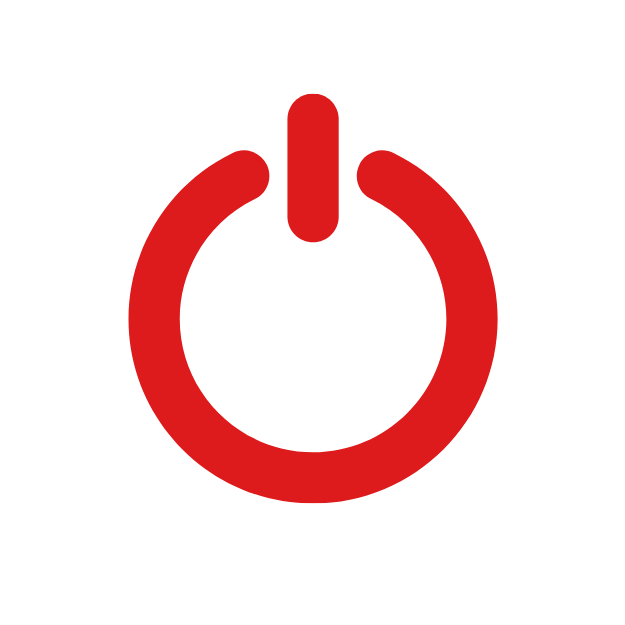Se você está aqui é por que precisa descobrir qual a placa de vídeo que tem no seu computador, seja para saber se um programa específico ou jogo vai rodar, quem sabe para planejar um upgrade ou apenas para poder atualizar o driver.
Independente do caso, vamos te ajudar com diversas formas para descobrir sua placa de vídeo, começando pelos métodos mais fáceis.
Como Saber qual a sua placa de vídeo no Windows 10
Caso seu sistema operacional seja Windows 10, para saber qual o modelo da sua placa de vídeo faça o seguinte:
Passo 1: Clique com o botão direito do mouse na área de trabalho e selecione “Configurações de exibição” no menu suspenso;
Passo 2: Na janela “Configurações” que agora está aberta, role toda a tela para baixo e clique em “Configurações Avançadas de Tela”;
Passo 3: Na tela seguinte o modelo da sua placa de vídeo já deve aparecer logo abaixo do campo Informações da Tela, informando em qual placa de vídeo seu monitor está conectado;
Passo 4: Caso não localize na mesma janela um pouco abaixo no fim do campo “Informações da Tela” clique na opção “Exibir propriedades gráficas do adaptador de vídeo do Monitor 1”;
Passo 5: Na nova janela que abriu o modelo da sua placa de vídeo vai estar logo no começo dentro do espaço de “Tipo de Adaptador”.
Como Saber qual a sua placa de vídeo no Windows 11
Já caso seu sistema operacional seja Windows 11, esse passo a passo vai te ajudar a encontrar o modelo da sua placa de vídeo:
Passo 1: Clique com o botão direito do mouse na área de trabalho e selecione “Configurações de exibição” no menu suspenso;
Passo 2: Na janela Configurações, role para baixo até “Propriedades gráficas” e clique nele;
Passo 3: A próxima janela exibirá informações sobre sua placa de vídeo, incluindo o nome do fabricante e o modelo da placa;
Passo 4: Caso ainda não encontre, você pode clicar em “Opções avançadas” para acessar mais configurações e informações sobre a sua placa de vídeo;
Passo 5: Na guia “Adaptador”, você encontrará informações detalhadas sobre a placa de vídeo, incluindo o driver que está sendo usado.
Pelo Gerenciador de Tarefas
Outra opção possivelmente mais rápido que não envolve o painel de controle é através do gerenciador de tarefas.
Passo 1: Abra o gerenciador de tarefas, tanto apertando Ctrl+Alt+Del e clicando em Gerenciador de Tarefas ou usando o Atalho Ctrl+Shift+Esc;
Passo 2: Já na janela do Gerenciador de Tarefas clique na aba desempenho;
Passo 3: Em seguida clique no lado esquerda na opção GPU;
Passo 4: Neste ponto você pode checar o modelo em dois locais, tanto na segunda linha da opção GPU clicada anteriormente, quanto do lado direito a direita da escrita GPU.
Pela ferramenta de diagnóstico do Directx
Uma terceira opção é através da ferramenta de Diagnóstico do Directx, abaixo o passo a passo:
Passo 1: Vamos iniciar abrindo a ferramenta de diagnóstico, podemos fazer isso de diversas formas, abrindo o menu iniciar e digitando DxDiag e selecionando o programa;
Ou: Aperte o botão Windows+R do seu teclado, na janela de “Executar” que abriu você deve digitar DxDiag e apertar Enter;
Passo 2: Já na janela da Ferramenta de Diagnóstico do DirecX, clique na aba “Exibição”;
Passo 3: Na Aba de Exibição dentro da sessão Dispositivo, você vai encontrar o modelo da sua placa de vídeo na sessão “Nome”.
Pelo Gerenciador de Dispositivos
A opção mais certeira, porém, talvez a mais trabalhosa, consiste em encontrar o modelo da sua placa de vídeo pelo gerenciador de dispositivos:
Passo 1: Vamos iniciar esse método abrindo o gerenciador de dispositivos, isso pode ser feito de varias formas, sendo uma delas abrindo o menu iniciar (Ou Apertando a tecla Windows) e digitando “Dispositivos” e clicando no “Gerenciador de Dispositivos”;
Ou: Aperte o botão Windows+X para abrir o menu de acesso rápido e clique em seguida em “Gerenciador de Dispositivos” na primeira sessão;
Passo 2: Na janela do Gerenciador de Dispositivos expanda a sessão “Adaptadores de Vídeo”;
Passo 3: Dentro da sessão Adaptadores de Vídeo vai estar a sua placa de vídeo, basta pegar o nome e o modelo diretamente por ali.
Como Saber qual a sua placa de vídeo no Windows 7
Agora caso você está em um sistema um pouco mais antigo e necessita encontrar a sua placa de vídeo, esses são os passos:
Passo 1: Clique no botão “Iniciar” na barra de tarefas;
Passo 2: Digite “Executar” na barra de pesquisa e pressione Enter ou clique no ícone “Executar” que aparece na lista de resultados;
Passo 3: Na caixa de diálogo “Executar”, digite “msinfo32” e pressione Enter;
Passo 4: Isso abrirá a janela “Informações do sistema” com informações detalhadas sobre o seu computador;
Passo 5: Na janela “Informações do sistema”, clique em “Componentes” na lista à esquerda.
Passo 6: Na lista de componentes, selecione “Display”.
Passo 7: As informações sobre a sua placa de vídeo serão exibidas na área à direita da janela “Informações do sistema”, incluindo o nome do fabricante, o modelo e a memória da placa de vídeo.
Caso tenha vindo a esse tutorial para melhorar a performance da sua máquina, também recomendamos que confira este conteúdo.